
They dive deep and discuss things like lossless compression, bit depth, bitmap, raster… the list of jargon goes on. The issue with many file format explanations is that they get too technical. Ok, but which file formats and why? I’m getting there, I promise. Make a logo package that includes all of the file formats described below to cover all of your bases. So don’t give them the opportunity to distract or upset your design mojo. I do this because center-aligning is common in web design, so it’s faster to have a visual marker right there when I need it.I can say with the confidence of experience - the moment you decide not to provide a file format in your logo package is the moment that your client will send you an annoying email asking you for that exact file. This is just a one-time setup for your project, meaning you can adjust the length of your artboard, and the grid will just go on continuously with your artboard.įor good measure, you could also create a vertical guide that will be placed in the center of your canvas. It may not show yet because we have not toggle it on, but for now we can go ahead and close the Guide Manager.
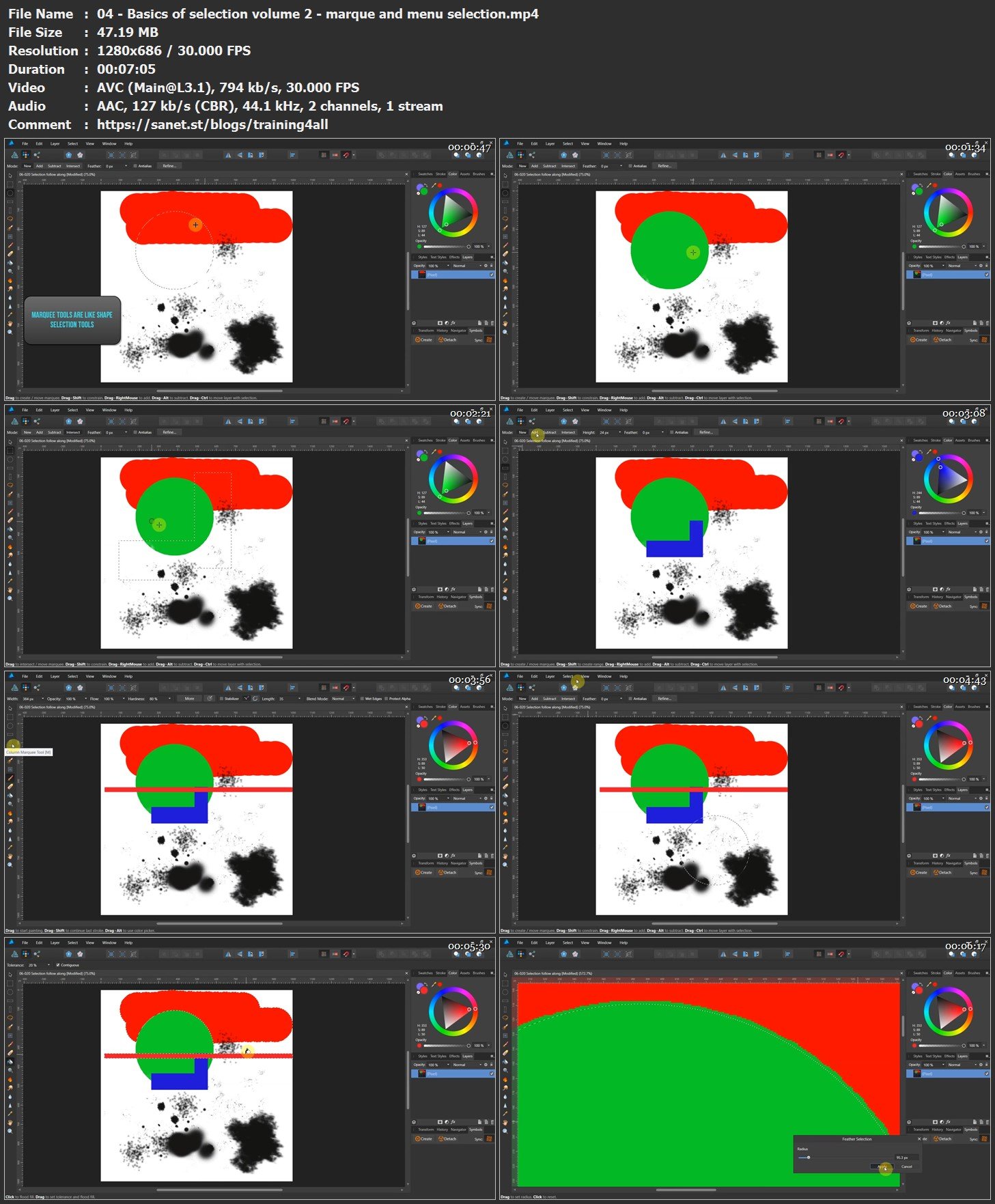

This helps you to intuitively keep your designs and layouts consistent throughout the page.
#Affinity designer guide how to#
Once you get the hang of how to use all their available tools, you can go about with your mockups really efficiently.Īffinity has the ability to easily set up 12-column grids, or any other setups your prefer, with snapping capabilities.

Here's how you can setup layout grids, 960 grids, 12-column grids, or any variation that you prefer for web design on Affinity Designer.Īffinity designer is one of my favourite and go-to tools for web design, especially for static web mockups.


 0 kommentar(er)
0 kommentar(er)
